Back-ups misluk op u iPhone en u weet nie seker waarom nie. Maak nie saak wat u doen nie, u kan nie ontslae raak van die lastige boodskap wat sê dat u iPhone nie kan rugsteun nie. In hierdie artikel sal ek verduidelik wat om te doen as u die kennisgewing 'iPhone-back-up misluk' op u iPhone sien !
Hoe u u iPhone na iCloud kan rugsteun
Die 'iPhone Backup Misluk' -kennisgewing verskyn op u iPhone nadat dit onsuksesvol probeer back-up maak na iCloud. Die eerste ding wat u moet doen as u hierdie kennisgewing sien, is om dit handmatig na iCloud te probeer rugsteun.
Open Instellings en tik op u naam bo-aan die skerm. Tik dan op iCloud -> iCloud Backup . Maak seker dat die skakelaar langs iCloud Backup aan is. Tik laastens op Maak nou 'n rugsteun .
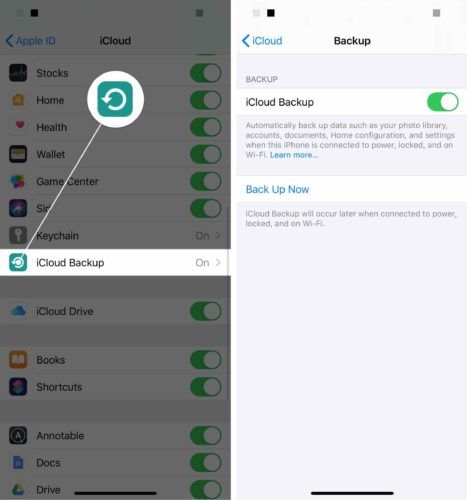
Teken in en uit iCloud
Soms kan 'n klein sagtewareprobleem veroorsaak dat iPhone-rugsteun misluk. In- en uitlogging van iCloud kan so 'n probleem oplos.
Open Instellings en tik op u naam bo-aan die skerm. Scroll af na die onderkant van die menu en tik op Teken uit .
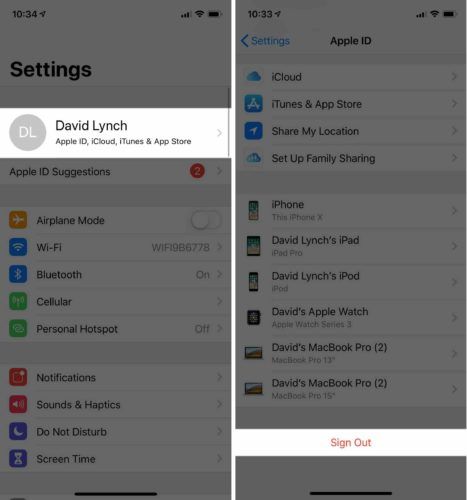
Om weer aan te meld, gaan terug na die hoofblad van die Instellings-app en tik Meld aan op u iPhone bo-aan die skerm.
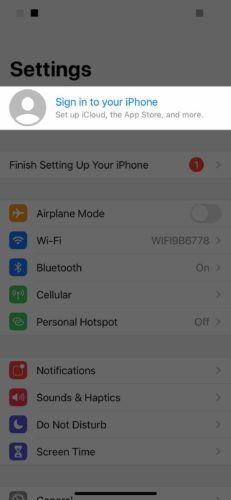
Maak iCloud-bergingsruimte skoon
Al die toestelle wat aan u iCloud-rekening gekoppel is, neem stoorplek in beslag. U het nie drie keer soveel stoorplek as u drie toestelle het nie.
Om te sien wat u iCloud-bergingsruimte gebruik, open Instellings en tik op u naam bo-aan die skerm. Tik dan op iCloud -> Beheer berging . Soos u kan sien, neem foto's 'n aansienlike hoeveelheid van my iCloud-stoorplek in beslag.
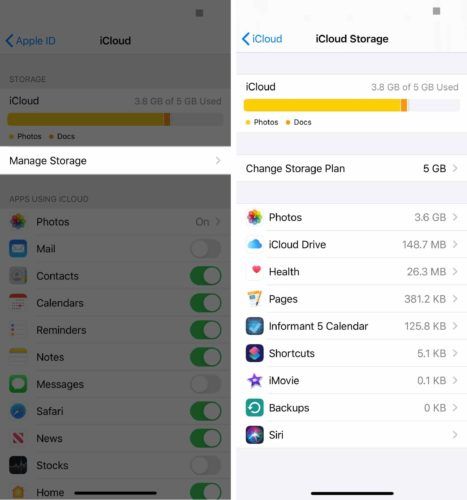
As u iets op hierdie lys sien wat u nie wil hê dat u iCloud-bergingsruimte moet inneem nie, tik daarop. Tik dan op Vee uit .
Dit is baie belangrik om in gedagte te hou dat al die dokumente en data van hierdie app op u iPhone sowel as in iCloud verwyder word.
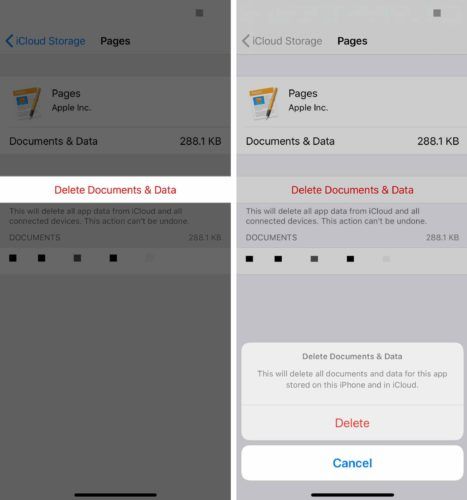
As u meer stoorplek benodig, kan u dit direk by Apple koop. Open Instellings en tik op u naam aan die onderkant van die skerm. Tik dan op iCloud -> Bestuur berging -> Verander bergingsplan . Kies die stoorplan wat die beste by u pas. Tik Koop in die regter boonste hoek as u besluit om u iCloud-opbergplan op te gradeer.
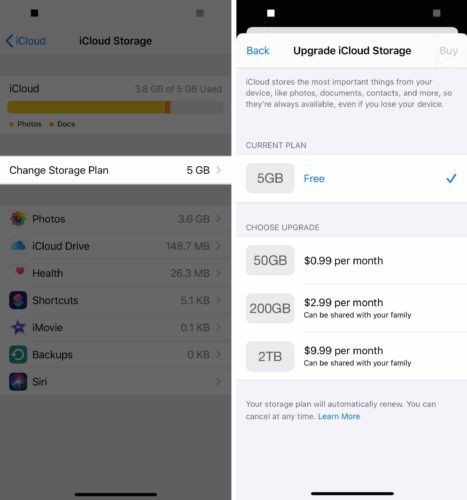
Skakel outomatiese iCloud-rugsteun uit
As u outomatiese iCloud-rugsteun uitskakel, sal die kennisgewing 'iPhone-back-up misluk' verdwyn. U iPhone stop egter outomaties om rugsteun van sy data te skep en te stoor.
Dit is belangrik om gereeld rugsteun van die data op u iPhone te stoor. Anders loop u die gevaar om dinge soos u foto's, video's en kontakte te verloor. Selfs as u besluit om outomatiese iCloud-rugsteun uit te skakel, kan u steeds maak 'n rugsteun van u iPhone met iTunes .
Om outomatiese iCloud-rugsteun uit te skakel, open Instellings en tik op u naam bo-aan die skerm. Tik dan op iCloud -> iCloud Backup en skakel die skakelaar langsaan af iCloud rugsteun .
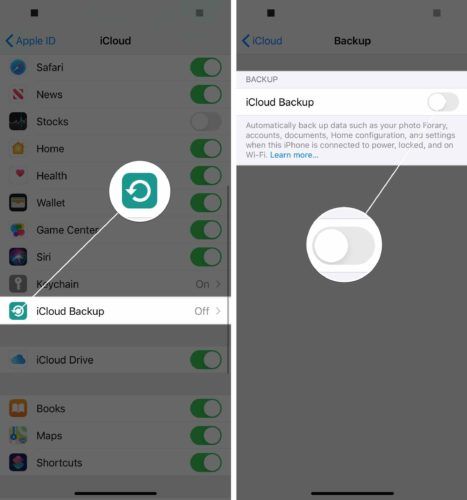
iPhone-rugsteun werk weer!
iPhone-rugsteun werk weer en die aanhoudende kennisgewing is uiteindelik weg. Die volgende keer as u die boodskap 'iPhone-back-up misluk' sien, sal u presies weet wat u moet doen. Kontak gerus in die kommentaar hieronder as u nog vrae het!