U het pas opgedateer na iOS 12 en u ondersoek al die nuwe dinge wat u kan doen. Een daarvan nuwe iOS 12-funksies is die app App, 'n app wat deur Apple ontwikkel is om dinge te meet en te meet. In hierdie artikel sal ek verduidelik hoe iOS 12 dinge kan meet met behulp van die iPhone Meet-app !
Kan iOS 12 dinge meet?
Ja! U kan iOS 12 gebruik om dinge te meet danksy die nuwe Meet app, 'n ingeboude app waarmee u goed kan meet.
Moet ek die Meet-app installeer voordat ek dit kan gebruik?
Geen! Die app App word outomaties op u iPhone geïnstalleer wanneer u na iOS 12. Opdateer. U vind die Meet-app op die tuisskerm nadat u iPhone opgedateer is.
Hoe om dinge in iOS 12 te meet met behulp van die Meet-app
Maak eers oop Meet op u iPhone. Dan word u gevra om u iPhone rond te skuif sodat dit sy beslag kan kry.
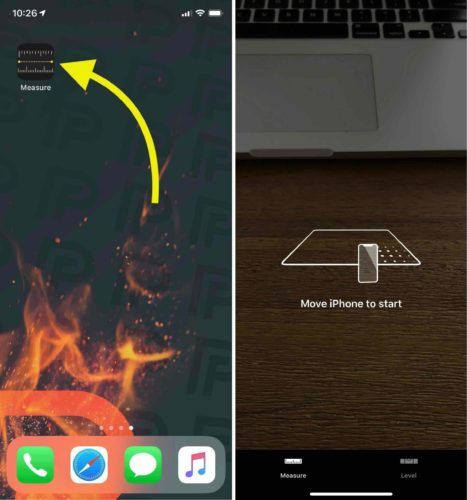
Nadat u u iPhone voldoende geskuif het, kan u dinge begin meet! Om iets handmatig te meet, tik op die sirkelvormige plus-knoppie om Voeg 'n punt by . Rig dan u kamera aan die ander kant van die ding wat u wil meet.
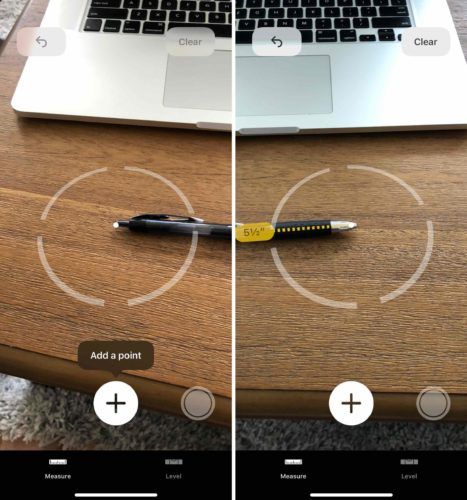
Sodra u tevrede is met die meting, tik u weer op die plusknop. Die geel stippellyn word effens wit en u kan die volledige meting van die artikel sien. Tik op die sirkelvormige onderkant in die regterkantste hoek van die skerm om 'n foto van die meting te maak. Daardie beeld sal in die Foto's-app gestoor word!

Vind die oppervlakte van 'n oppervlak met die maat
Meet kan meer doen as net lengte meet! Dit kan die oppervlakte van 'n oppervlak meet - dit is lengte keer breedte. Wanneer u Meet oopmaak om 'n oppervlak te vind, verskyn die boks outomaties! Tik net op die sirkelvormige plusknop om die lengte en breedte van die item wat u meet, te vind. Vermenigvuldig die lengte met die breedte om die oppervlak te vind.
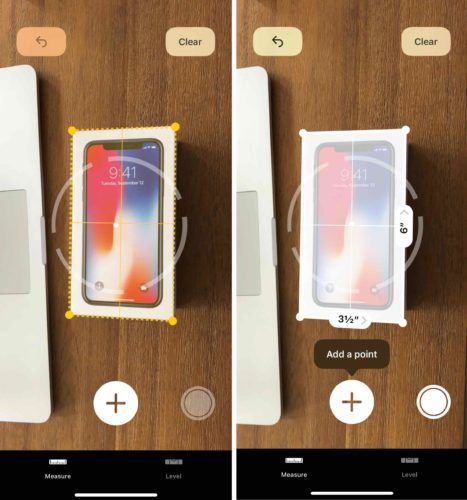
U kan ook 'n vak handmatig skep deur 'n punt by elke hoek van die oppervlak wat u wil meet, by te voeg. Dit is 'n bietjie verveliger, maar u kan dalk met 'n akkurater meting werk.
Hou u iPhone direk bokant die oppervlak vir die beste resultate wanneer u 'n oppervlak wil vind. As u u iPhone skuins hou, kan die meting skeef wees.
Hoe om vinnig 'n beeld te deel uit die app App
Dit is baie maklik om vinnig 'n beeld te deel van iets wat u pas gemeet het. As u 'n foto van u meting neem, verskyn 'n klein voorskou in die linkerbenedenhoek van die skerm. As u op die voorskou tik, word u na 'n skerm geneem waar u die prent kan wysig. As u op die Deel-knoppie tik in die onderste linkerhoek van die skerm, kan u dit vinnig aan iemand stuur via Mail, Messages, AirDrop en meer!
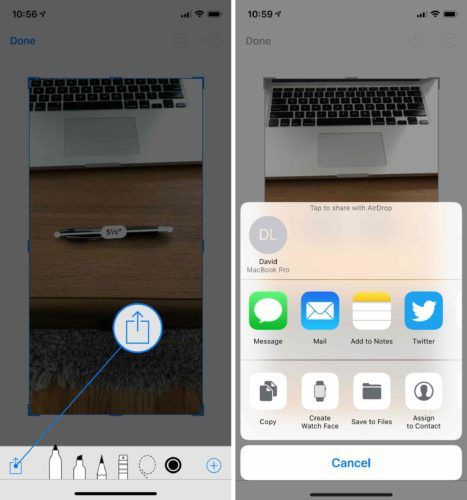
'N Regte wêreldgebruik vir die maat-app
Alhoewel ek die Meas-app nie vir 'n professionele konstruksieprojek sou aanbeveel nie, kan dit tog nuttig wees. Die ander dag was ek in New York in die Metropolitan Museum of Art. Ek kyk na 'n paar Egiptiese kiste en sarkofae toe ek by myself dink: 'Sjoe, dit lyk nogal klein! Ek wonder of ek in een sou pas. ”
Wel, ek het my iPhone uitgesweep en die Meas-app gebruik om te sien of ek sou pas. Die kis wat ek gemeet het, was net 5'8 ″ lank, so ek sou beslis nie gepas het nie! Die Meas-app het my nuuskierigheid help bevredig, en ek kon my dag in vrede aangaan.

Jy kan ook dinge gelyk maak!
Die Measure-app kan ook gebruik word as 'n vlak om u te help om dinge te balanseer. Maak oop Meet en tik op die tabblad Vlak onderaan die skerm.
Om die vlak te gebruik, lê u iPhone direk op die oppervlak om te wil vlak. Dit kan op nuwer iPhones moeilik wees as gevolg van die kamera, dus dit werk die beste as u 'n tas op u iPhone het. U sal weet dat u oppervlak gebalanseerd is as u 'n groen skerm en 0 ° binne 'n wit sirkel sien!
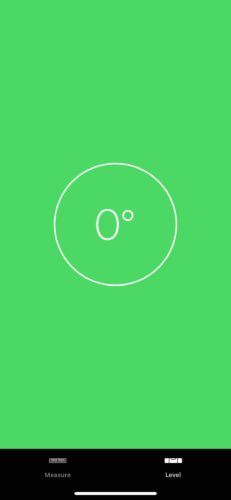
Meet twee keer, sny een keer
U het die iPhone Meet-app suksesvol bemeester! Ek hoop dat u hierdie artikel op sosiale media sal deel om u familie en vriende te leer hoe hulle iOS 12 kan gebruik om dinge te meet. As u enige ander vrae of opmerkings oor iOS 12 of die Meas-app het, kan u gerus 'n opmerking hieronder lewer!
Dankie vir die lees,
David L.