U probeer Safari op u iPhone gebruik, maar dit koppel nie aan die internet nie. Maak nie saak wat u doen nie, u kan nie op die internet blaai nie. In hierdie artikel sal ons verduidelik hoe om die probleem te diagnoseer en op te los as u iPhone nie met die internet verbind nie !
Sê u iPhone 'Geen internetverbinding'?
Soms sal u iPhone sê dat dit aan Wi-Fi gekoppel is, maar 'n boodskap 'Geen internetverbinding' verskyn onder die naam van u netwerk. As u iPhone hierdie probleem ondervind, kan u die probleemoplossing van probleme met die sellulêre data in hierdie artikel oorslaan, aangesien die stappe nie relevant is nie.
Een algemene rede waarom hierdie kennisgewing verskyn, is omdat u iPhone te ver van u Wi-Fi-router af is om 'n sterk verbinding te bewerkstellig. Probeer om u iPhone nader aan u Wi-Fi-router te skuif en kyk of die boodskap verdwyn.
As dit voortduur, moet u u iPhone weer begin, volg die stappe in die afdeling Probleme met Wi-Fi-probleme oplos en voltooi die meer gevorderde stappe hieronder.
Herbegin u iPhone
Die eerste ding wat u moet probeer as u iPhone nie met die internet verbind nie, is 'n eenvoudige herlaai. Deur u iPhone uit en weer aan te skakel, kan al sy programme natuurlik afskakel en weer begin, wat moontlik 'n klein sagtewareprobleem kan oplos.
Druk en hou die aan / uit-knoppie in totdat 'gly om af te skakel' verskyn. As u 'n iPhone sonder 'n tuisknoppie het, moet u die syknop en een van die volumeknoppies gelyktydig hou Swiep die rooi en wit kragikoon van links na regs om u iPhone af te skakel.
Wag 'n paar sekondes, skakel dan u iPhone weer aan deur die aan / uit-knoppie of die syknop in te hou totdat die Apple-logo op die skerm verskyn.
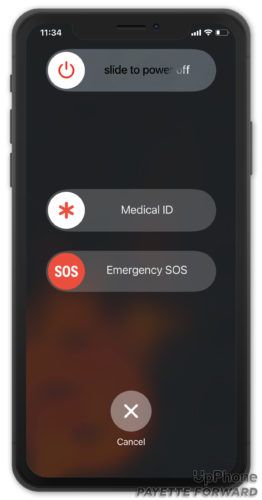
Wi-Fi versus sellulêre data
U kan u iPhone met Wi-Fi of sellulêre data aan die internet koppel. Eerstens sal ons u wys hoe om Wi-Fi-probleme te diagnoseer en op te los, dan sal ons dieselfde doen vir probleme met sellulêre data.
Probleme met Wi-Fi-probleme oplos
Skakel u Wi-Fi af en weer aan
Die eerste ding wat u moet doen as u iPhone nie toegang tot die internet het nie, is om Wi-Fi vinnig uit te skakel en weer aan te skakel. Dit gee u iPhone 'n tweede kans om aan te sluit op u Wi-Fi-netwerk, wat 'n klein sagtewareprobleem kan oplos.
Maak oop Instellings en tik Wi-Fi . Tik dan op die skakel na Wi-Fi oor bo-aan die spyskaart. Wag 'n paar sekondes en skakel Wi-Fi dan weer aan.
Ek kan nie met die app store skakel nie
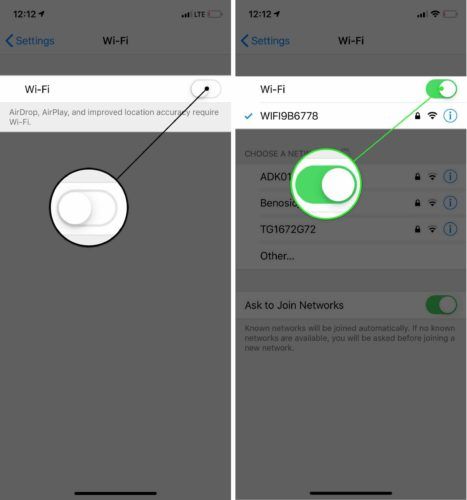
Vergeet die Wi-Fi-netwerk op u iPhone
Soms kan u verbindingsprobleme oplos as u u Wi-Fi-netwerk op u iPhone vergeet en soos nuut instel. As u u iPhone vir die eerste keer aan 'n Wi-Fi-netwerk koppel, stoor dit inligting oor die netwerk en hoe om daaraan te koppel . As 'n deel van die verbindingsproses verander het, kan dit die rede wees waarom u iPhone nie met die internet verbind nie, of waarom u iPhone 'Geen internetverbinding' sê nie.
Maak seker dat u u Wi-Fi-wagwoord neerskryf voordat u hierdie stap voltooi! U moet dit weer invoer wanneer u weer aan die netwerk koppel.
Maak Instellings oop en tik op Wi-Fi. Tik op die inligtingsknoppie langs u Wi-Fi-netwerk en tik dan op Vergeet hierdie netwerk .
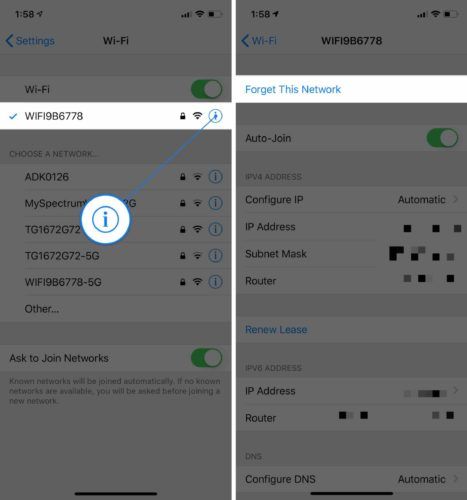
Gaan dan terug na Instellings -> Wi-Fi en tik op jou Wi-Fi-netwerk om weer daaraan te koppel.
Herbegin u router
Soms werk die internet nie as gevolg van 'n probleem met u Wi-Fi-router, nie u iPhone nie. U moet dalk u router herbegin.
Trek eers u router van die muur af. Wag 'n paar sekondes en steek dit weer in. U router sal weer begin en weer begin koppel. Wees voorbereid, dit kan 'n tydjie duur!
Probleme met probleme met sellulêre data
Skakel sellulêr uit en weer aan
Deur sellulêre data uit en weer in te skakel, kan soms geringe konneksieprobleme opgelos word. Maak oop Instellings en tik Sellulêr . Skakel dan die skakelaar langsaan uit Sellulêre data . Wag 'n paar sekondes en skakel dit dan weer aan.
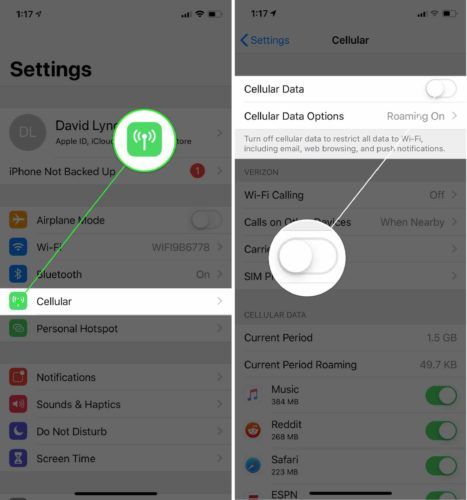
Stoot u SIM-kaart uit en plaas dit weer
AAN SIM-kaart is wat u iPhone verbind met die draadlose netwerk van u diensverskaffer. Soms kan die verbindingsprobleme oplos deur die SIM-kaart uit te sit en dit weer in te sit.
U iPhone-SIM-kaart is in 'n skinkbord aan die kant van u iPhone geleë. Kyk na ons handleiding oor die uitwerp van SIM-kaarte as u hulp nodig het! Nadat u u SIM-kaart weer geplaas het, probeer om verbinding met die internet te maak.
Finale stappe
As u iPhone steeds nie verbinding met die internet sal maak na die bogenoemde stappe nie, moet u dalk 'n dieper reset op u iPhone uitvoer. Voordat u dit doen, gaan na Instellings -> Algemeen -> Sagteware-opdatering en maak seker dat u iPhone die nuutste weergawe van iOS gebruik. Tik Laai af en installeer as 'n sagteware-opdatering beskikbaar is.
Apple stel gereeld iOS-opdaterings vry om klein foute en probleme op te los, waarvan een kan voorkom dat u iPhone met die internet verbind.
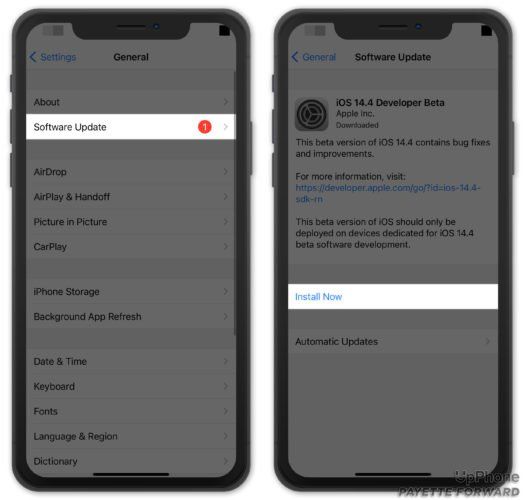
Stel die netwerkinstellings terug
Wanneer u netwerkinstellings terugstel, word alle Wi-Fi-, Bluetooth-, sellulêre- en VPN-instellings na die fabrieksinstellings herstel. Nadat u hierdie stap voltooi het, moet u u Bluetooth-toestelle weer verbind en u Wi-Fi-wagwoorde weer invoer.
Maak Instellings oop en tik Algemeen -> Herstel -> Stel netwerkinstellings terug . Tik dan op Stel die netwerkinstellings terug wanneer die pop-upbevestiging verskyn. U iPhone sal afskakel, die reset doen en dan weer aanskakel.
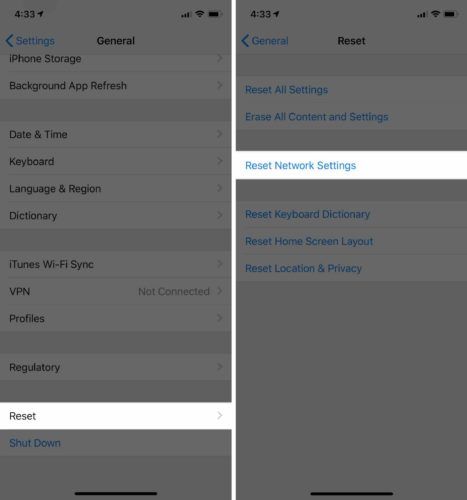
Sit u iPhone in die DFU-modus
'N Herstel van DFU (Device Firmware Update) is die mees diepgaande herstel wat u op u iPhone kan doen. Voordat u u iPhone in die DFU-modus plaas, sal u dit wil doen rugsteun dit om te verhoed dat u al u data, soos u kontakte en foto's, verloor. Lees ons artikel as u gereed is hoe om u iPhone te herstel .
Herstel- en ondersteuningsopsies
As geen van ons stappe vir probleemoplossing vir sagteware die probleem opgelos het nie, is dit tyd om kontak te maak met 'n kliëntediensverteenwoordiger by Apple, u draadlose diensverskaffer of u routervervaardiger.
wat beteken 4 in die Bybel?
Kontak Apple
Ons beveel aan reik uit na Apple-ondersteuning kyk eers of hulle u kan help om u iPhone reg te stel. Apple bied ondersteuning aanlyn, telefonies en persoonlik. As u van plan is om na u plaaslike Apple Store te gaan, moet u 'n afspraak maak om seker te maak dat 'n Apple Tech beskikbaar is sodra u daar aankom.
As u 'n hardewareprobleem op u iPhone het, kan dit die moeite werd wees om in 'n nuwe telefoon te belê eerder as om te betaal om u ou een te laat regmaak. Kyk na die UpPhone telefoon vergelyking instrument om die beste pryse op nuwe telefone van Apple, Samsung, Google en meer te vind.
Kontak u draadlose draer
Kontak u draadlose diensverskaffer as u probleme ondervind met die gebruik van sellulêre data, of as u dink dat daar 'n probleem met u selfoonplan is. U kan vinnig die kliëntediensnommer van u draadlose diensverskaffer vind deur die naam en 'kliëntediens' van Google te google.
As u keelvol is vir sellulêre dataprobleme, kan dit tyd wees om van diensverskaffer oor te skakel. Kyk na UpPhone’s selfoon plan vergelyking instrument om 'n beter plan te vind!
Kontak u routervervaardiger
Kontak u router se vervaardiger as u nie op enige toestel met Wi-Fi kan verbind nie. Daar kan 'n probleem met die router self wees. Kyk na ons ander artikel vir meer inligting gevorderde wenke vir routeroplossing , of Google die naam van u routervervaardiger en 'kliëntediens' om die toepaslike telefoonnommer te vind.
Gekoppel aan die Internet!
U het die probleem opgelos en u iPhone maak weer verbinding met die internet. Maak seker dat u hierdie artikel op sosiale media deel om u vriende, familie en volgers te leer wat u moet doen as hul iPhone nie toegang tot die internet het nie. As u nog vrae het oor u iPhone- of selfoonplan, kan u 'n opmerking hieronder lewer!